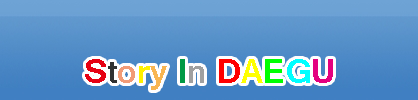Canon PIXMA MG3500 프린트 드라이브를 설치하고 소프트웨어를 깔기 전에 먼저 본체에 프로그램 CD를 넣어줍니다.
window7의 경우 자동실행 기능으로 미디어에서 프로그램 설치 또는 실행을 클릭해 줍니다.
다음으로 프린트를 usb 연결로 할지 LAN으로 열결할지를 물어보는데, 가정집의 경우 USB 연결로 설정합니다.
언어선택에서는 한국어 선택하시면 되구요!
다음 클릭하시면 처리중 멘트가 뜹니다.
설치가이드를 설치하는 중이라는 멘트가 나오면서, 설치가이드 복사하는 진행상황이 나오구요!
설치가이드 화면엣 플린트 연결할 방버블 선택해야 합니다. 무선연결이나, USB 연결인데요! 고유기 사용하시는 경우에는 무선 연결을 선택하시구요! 일반은 그냥 USB연결로 선택합니다.
다음화면은 사용자의 거주지 선택인데요! 아시아 선택하시면 되구요!
사용자의 거주지 선택 대한민국 선택하시면 됩니다.
소프트웨어 설치 목록에서는 전체설치의 경우 전부 목록을 선택하실수도 있고, MP Drivers만 설치하셔서 사용하셔도 됩니다.
설치가 모두 끝나면 라이센스 계약서가 뜨는데요! 동의하시면 되구요!
2단계 절차로 캐논 제품 설치 도중에 방화벽 또는 바이러스 백신 소프트웨어에 의해 경고대화 상자 등이 나타날경우 허용으로 설정하시면 됩니다.
MP Drivers가 설치되기 시작합니다. 시간은 약 12분 정도가 소요됩니다.
소프트웨어 설치가 완료되면 프린트와 컴퓨터를 연결하고 프린트 전원을 켭니다.
프린터가 컴퓨터와 연결되면, 검색되었다는 화면과 함께 설치가 완료될때까지 기다려 주시면 됩니다.
프린터 연결이 완료되면, 프린트 헤드 정렬을 하라고 멘트가 뜨는데 꼭 하지 않아도 문제가 없습니다. 다만, 출력물에 이사에 있으면 프린트 헤드 정렬해주면 되요!
프린트 설치가 완료되었습니다. 이제 제품을 사용하시면 됩니다.
설치가 완료되면 Canon 제품에 대한 설문조사 동의가 나오는데, 굳이 하지 않아도되니 패스하구요!
프린트 설정과 소프트웨어 설치가 완료되어 테스트 인쇄를 실행합니다
다음 화면으로 잉크카트리지를 설치, 교체한 경우 프린트 헤드 정렬을 하라는 멘트가 나오구요!
마지막으로 설치가 완료되었다는 멘트가 나오면 끝내기 하시면 됩니다.
추가로 Canon PIXMA MG3500 의 경우 스캔을 이용하시려면, 프린트의 버튼조작으로는 안되고 상기의 소프트웨어를 설치하셔야 하기 때문에 Quick Menu를 사용하셔야 합니다.
'유용한 정보' 카테고리의 다른 글
| [요리]얼큰한 새우라면 맛있게 끓이기 (0) | 2014.04.28 |
|---|---|
| [민원24 전자민원]주민등록등본 인터넷발급 (주민등록등본 및 초본 공짜로 출력하기 ) (0) | 2014.04.27 |
| 세탁조 청소 (옥시싹싹으로 세탁조 세정살균하는 방법) (0) | 2014.04.23 |
| CANON PIXMA MG3570 프린트 개봉기 (0) | 2014.04.23 |
| 이사비의 보상 (0) | 2014.04.15 |